上一篇分享了安装VMWare Workstation Player软件,这篇文章分享如何安装并配置CentOS系统
硬件:因为是在宿主机上运行虚拟化软件安装centos,所以对宿主机的配置有一定的要求。最起码I5CPU双核、硬盘500G、内存4G以上。
1.下载CentOS 7
CentOS 7可以直接去官网下载(https://www.centos.org/download/)
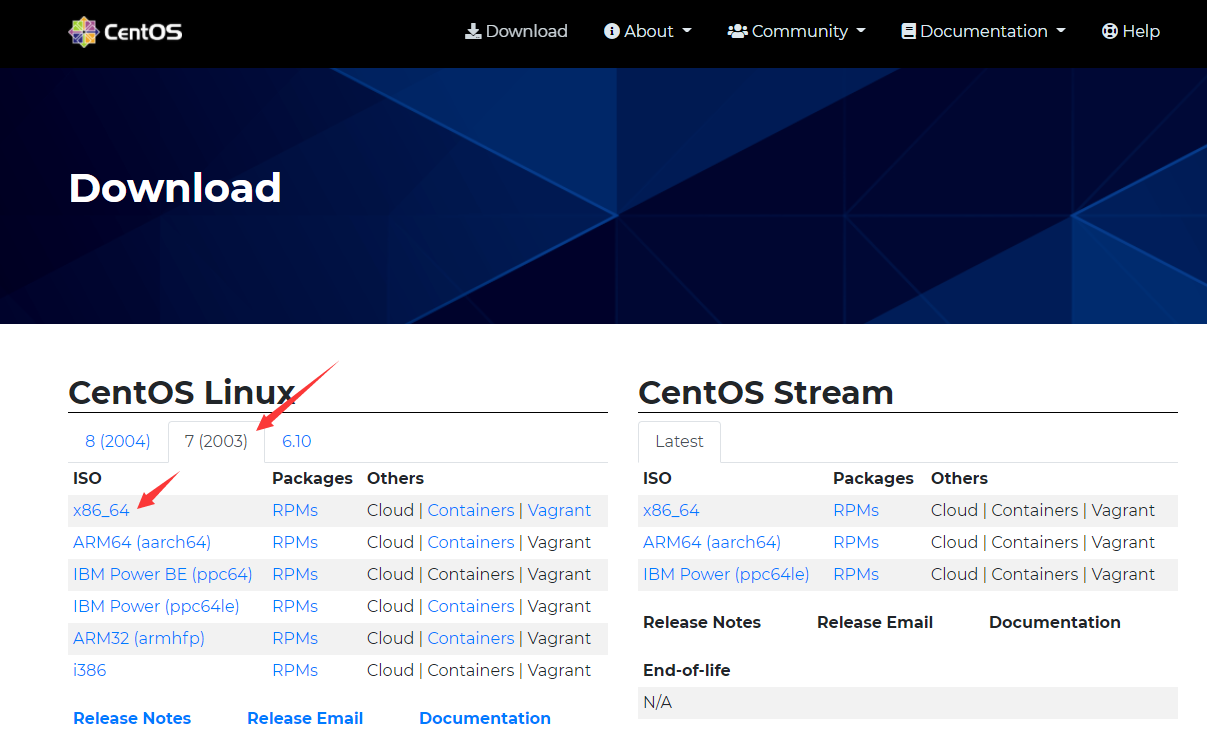
默认推荐使用国内镜像,这样下载速度会快很多
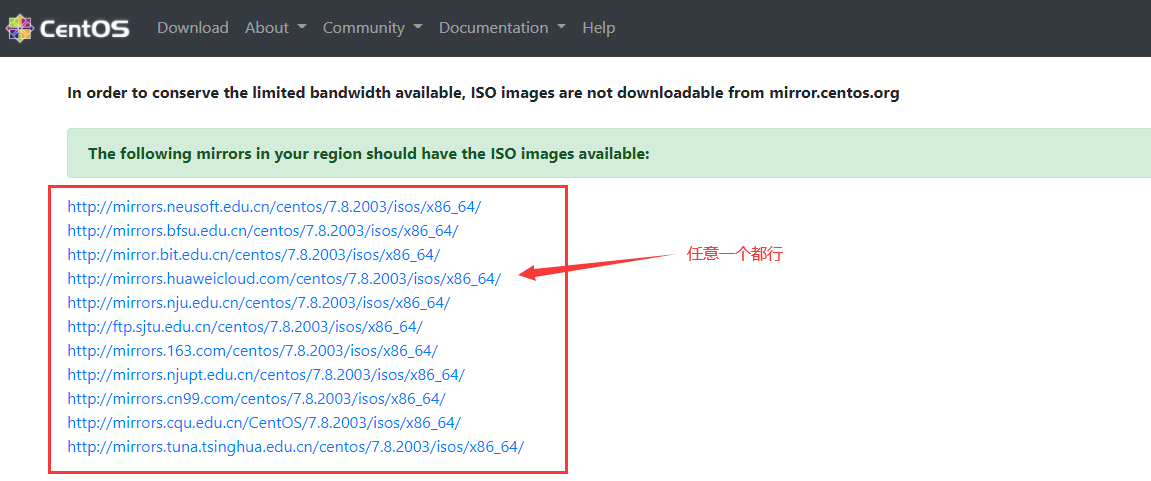
选择iso文件或者种子文件,然后下载
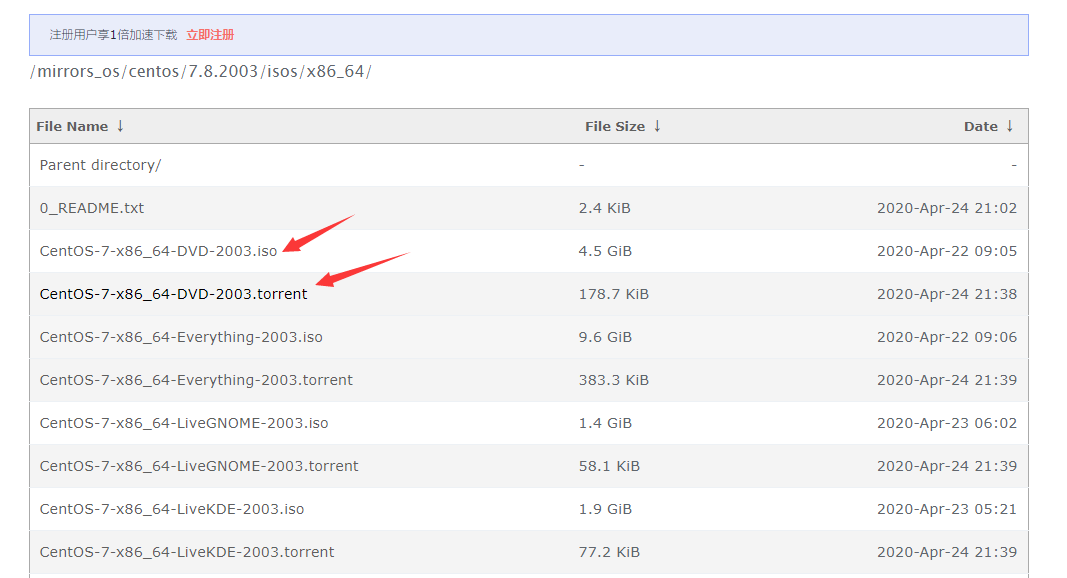
2.安装CentOS 7
在Workstation Player上点击新建虚拟机
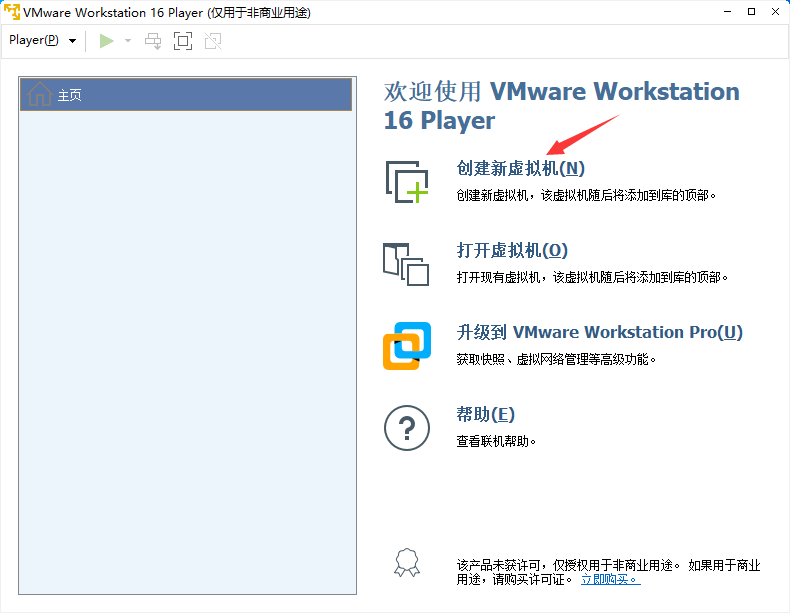
通过浏览选择下载好的iso文件,点下一步
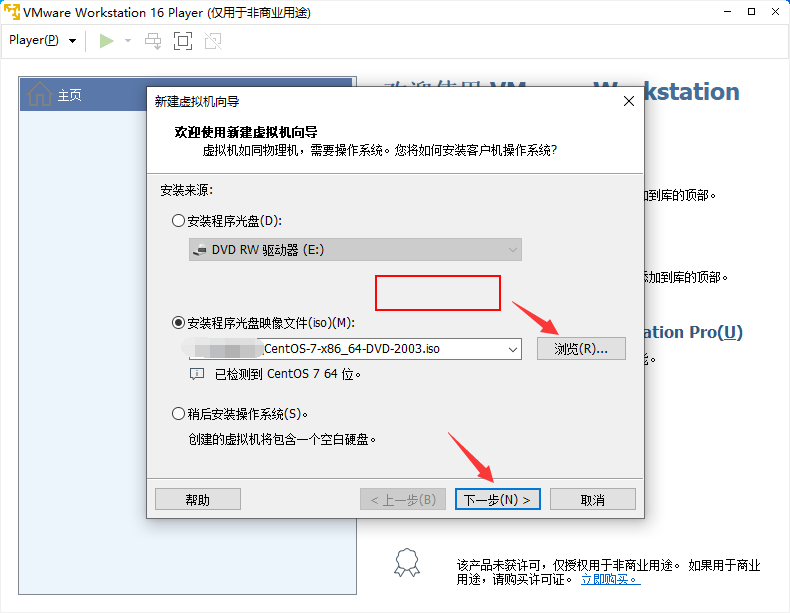
给虚拟机命名,并选择安装位置
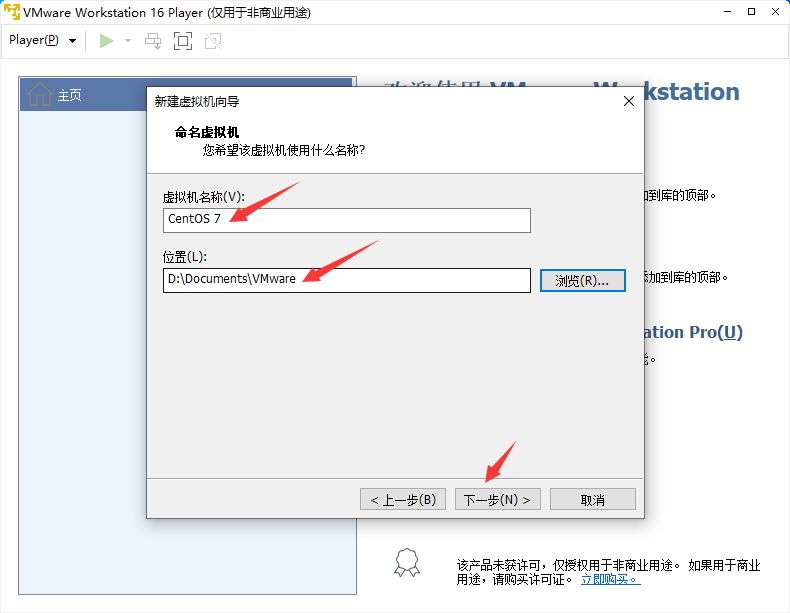
给系统分配磁盘大小,我个人喜欢将虚拟机存储为单个文件,点下一步
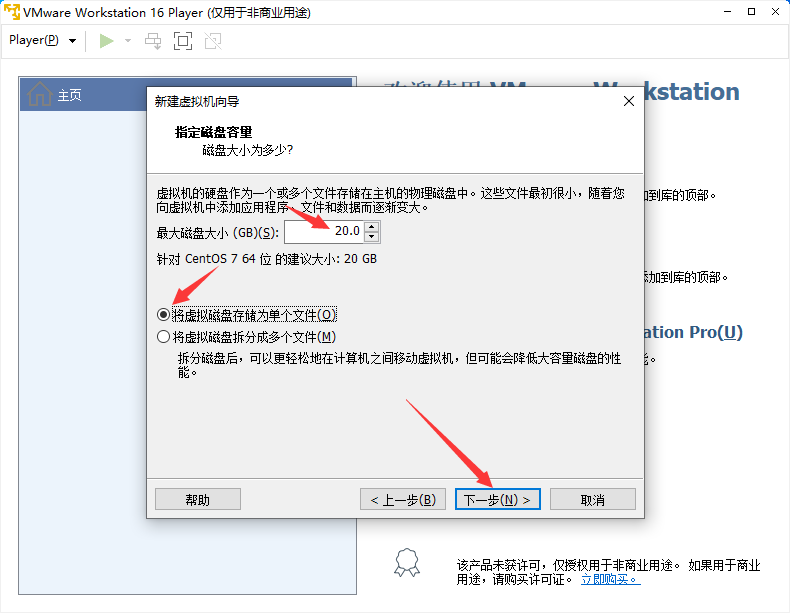
选择自定义硬件
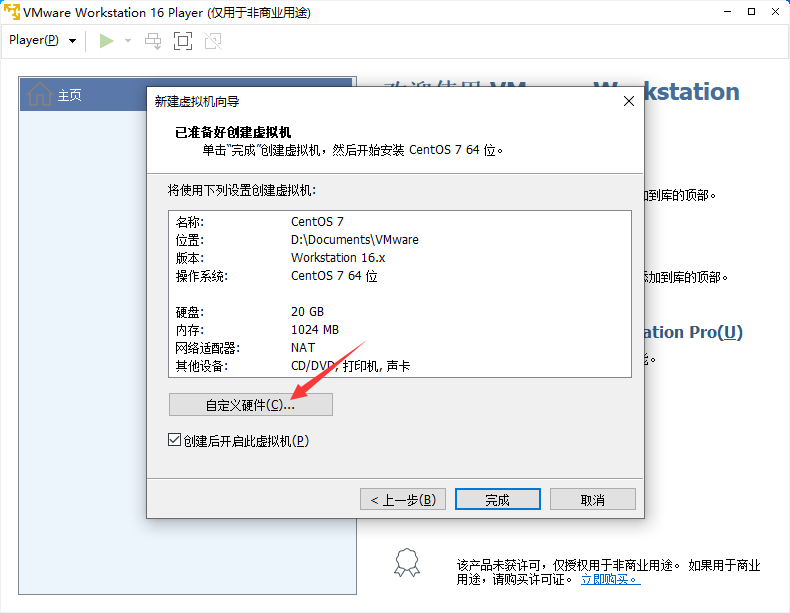
推荐将内存设置为2G,处理器设置为2个,点关闭
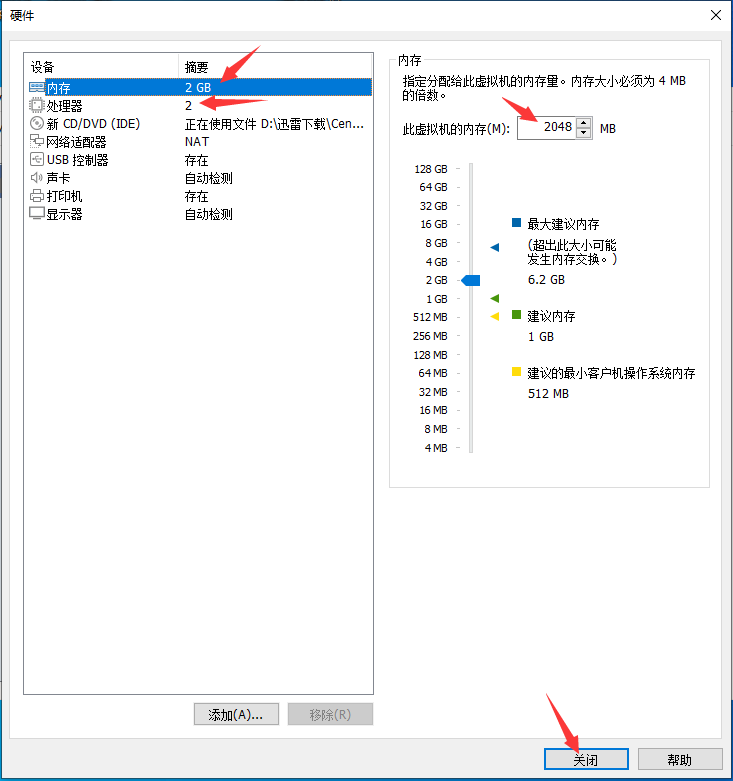
确认虚拟机各项信息无误,点完成
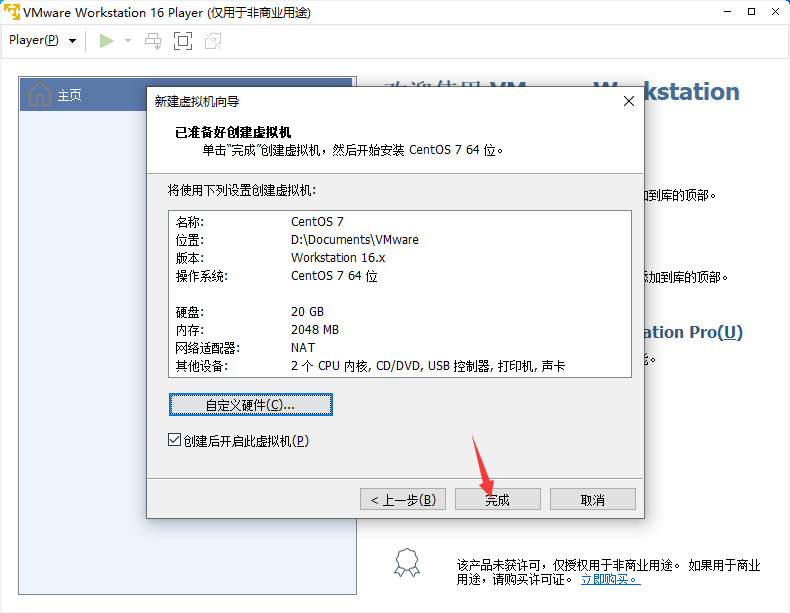
这里个大家说下,为了方便电脑桌面和虚拟机之间的切换,这里有两个常用的快捷键:①CTRL+G:进入虚拟机 ②CTRL+ALT:返回电脑桌面
这里我们使用CTRL+G进入虚拟机,使用键盘上下导航键选择 Install CentOS 7, 然后回车 就进入安装过程
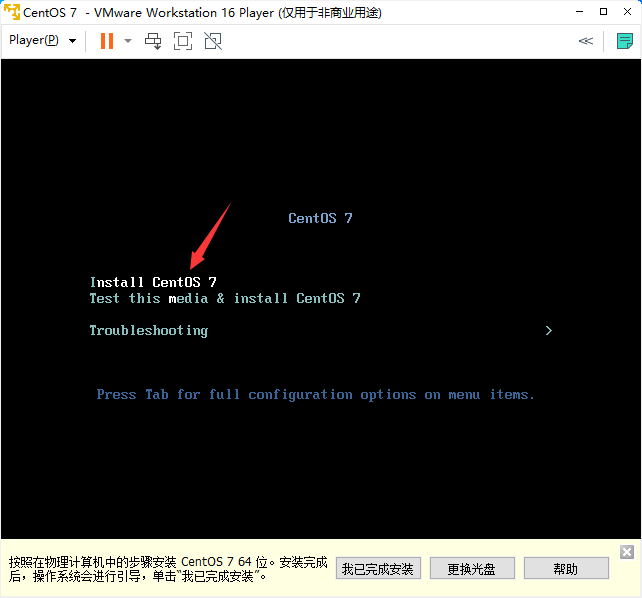
这里语言推荐使用English,点Continue
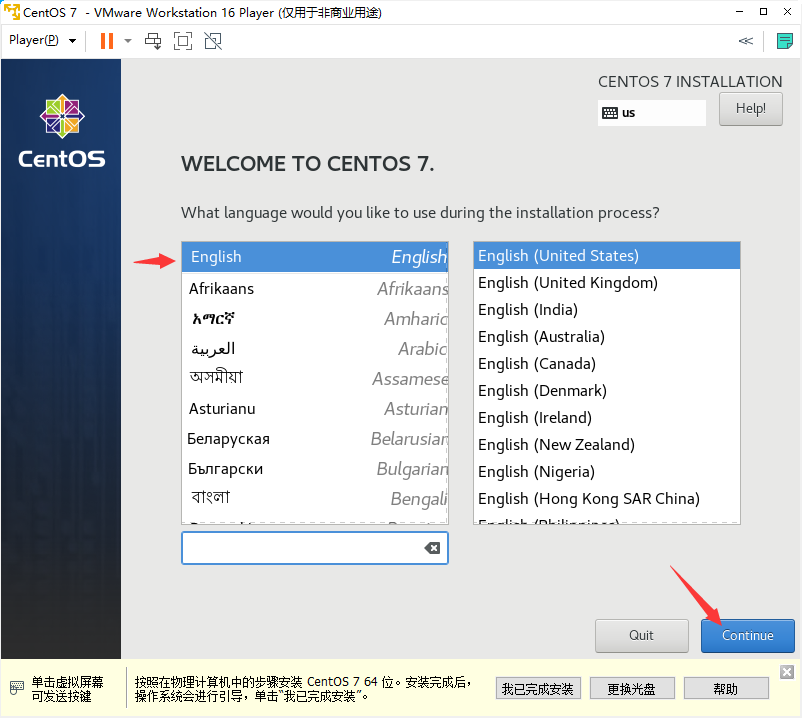
带有黄色感叹号的需要处理
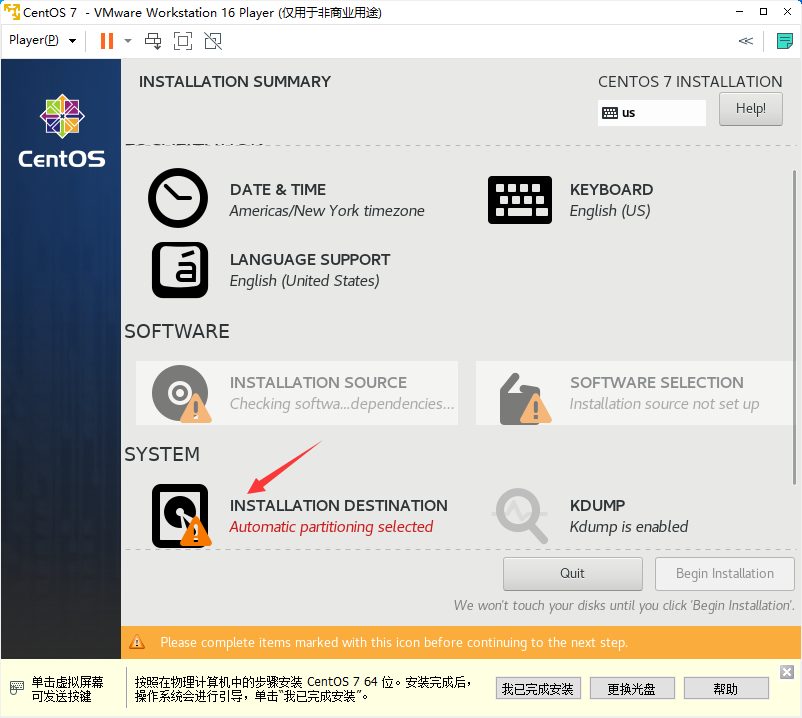
点击进入选择安装的磁盘,实际什么不用修改,点Done
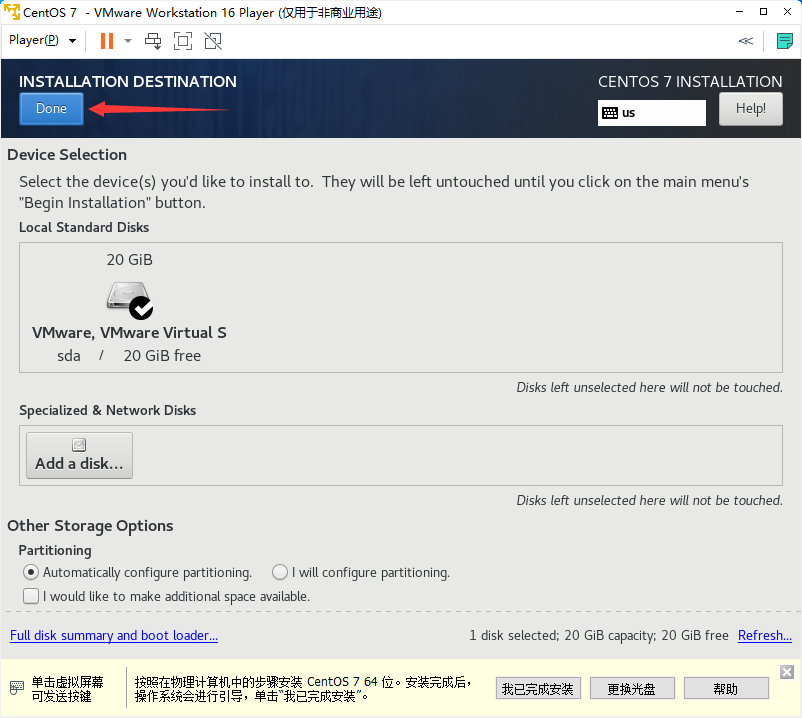
然后我们来配置网络连接。点NETWOR & HOST NAME
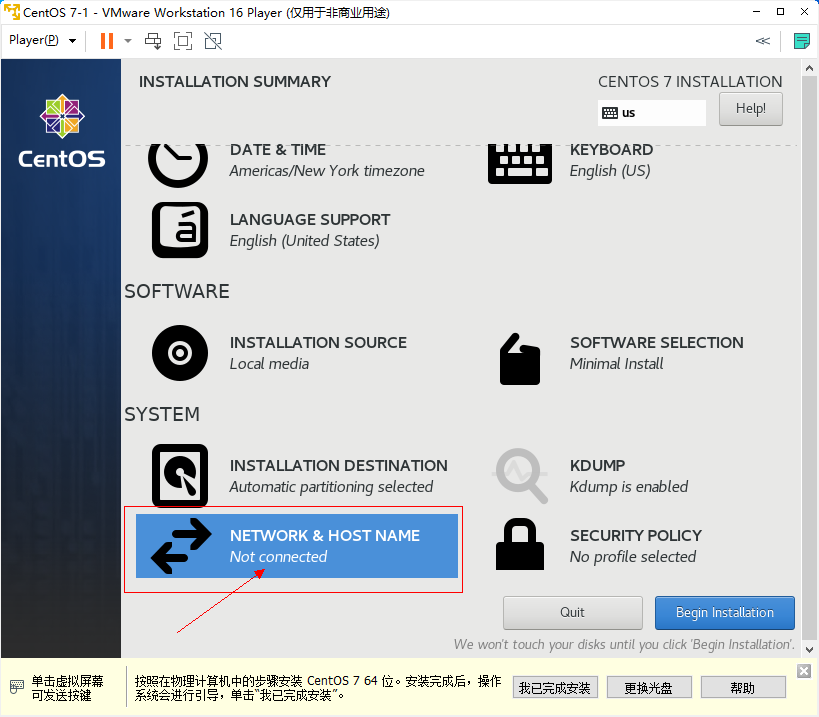
进入之后,将右上角的开关打开,然后我们就会看到我们虚拟机的IP地址和网关等信息。这里的IP地址,将会是我们后面搭建网站用的地址。如果这步你跳过了,后面CentOS安装好之后还可以配置。下面的这个页面最好自己也能截个图保存一下。
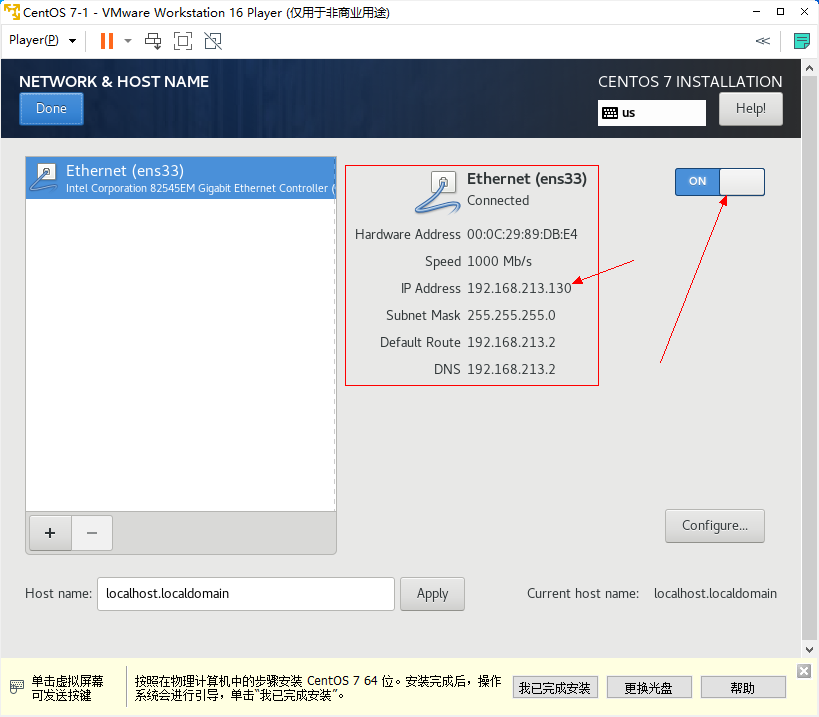
点Begin Installation
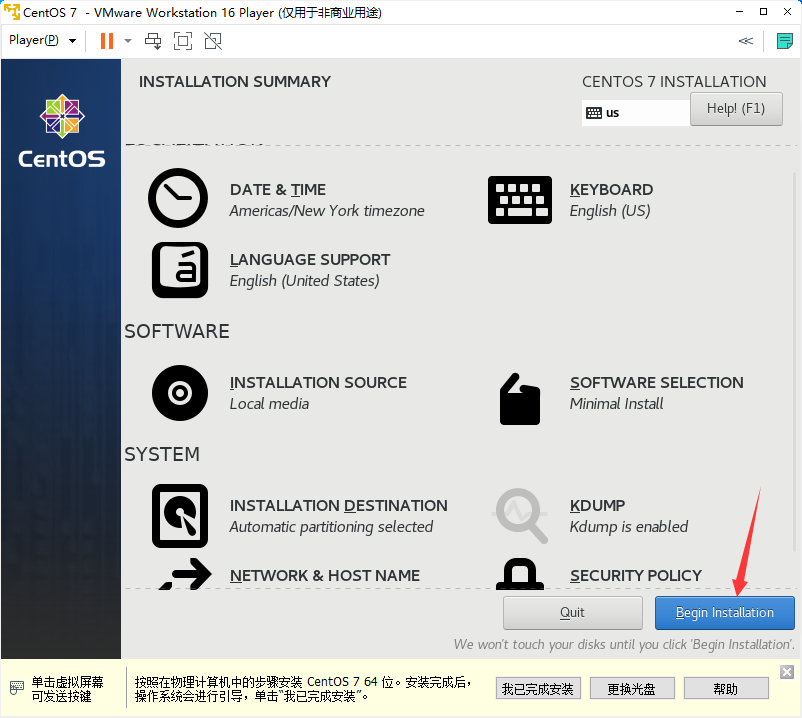
设置管理员密码
由于这里是本地实验环境,为方便记忆,我使用的都是简单密码,要确认两次(点两次Done)。大家在实际搭建的过程中建议使用复杂密码。
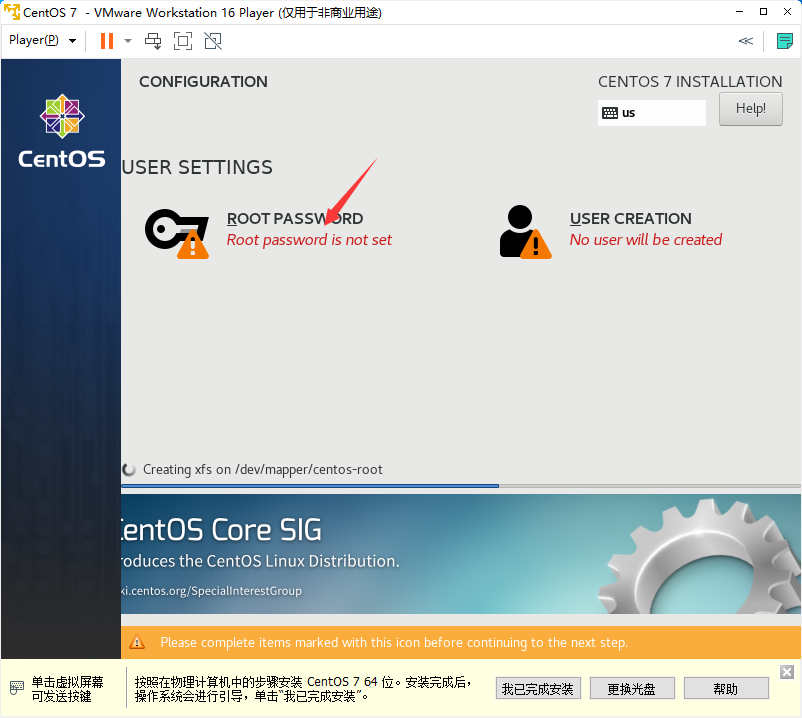
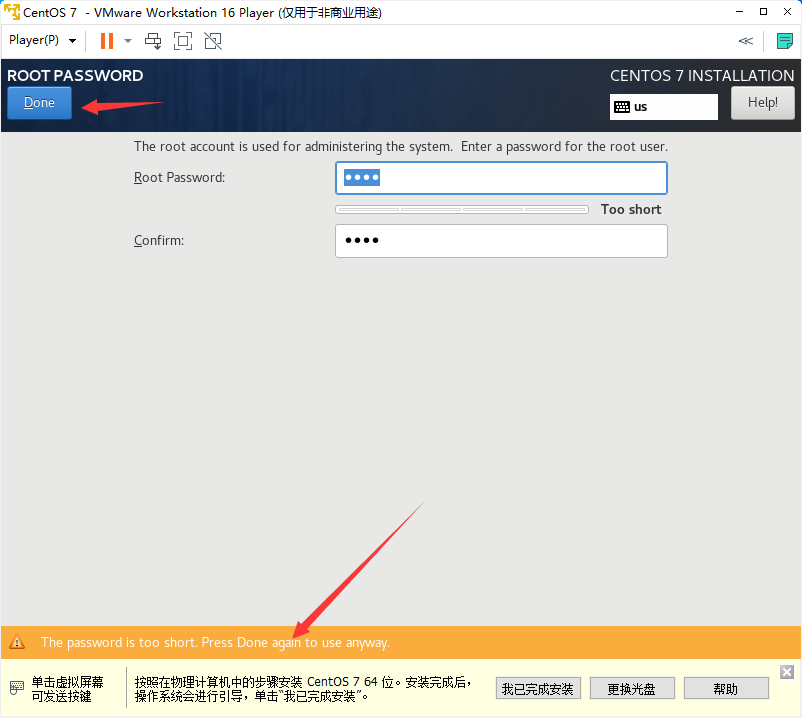
设置用户名和密码
实际操作过程中不建议大家使用Root管理员账号,所以这里可以设置一个用户为管理员
同样要确认两次
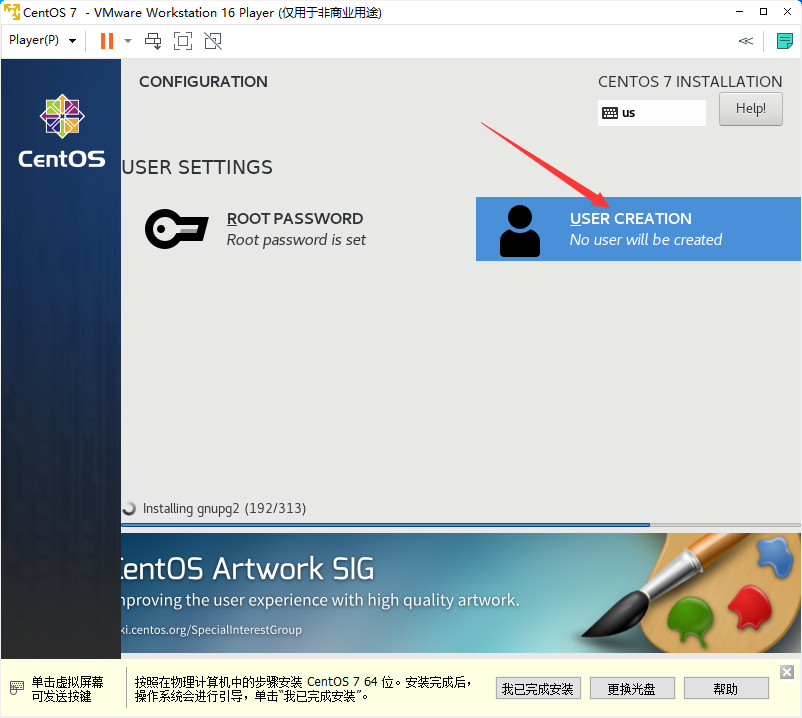
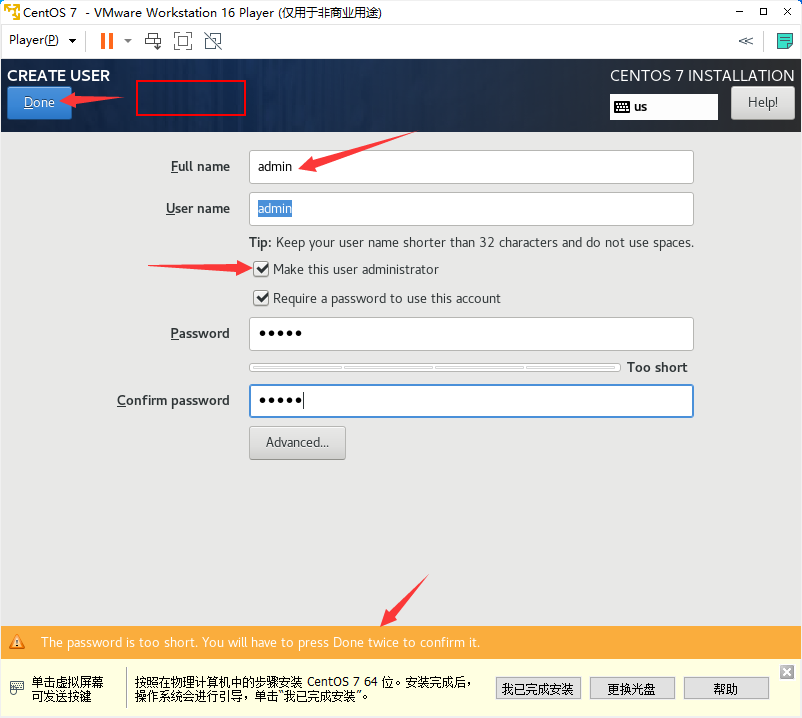
然后稍微等待一段实际来安装。安装好之后点Reboot
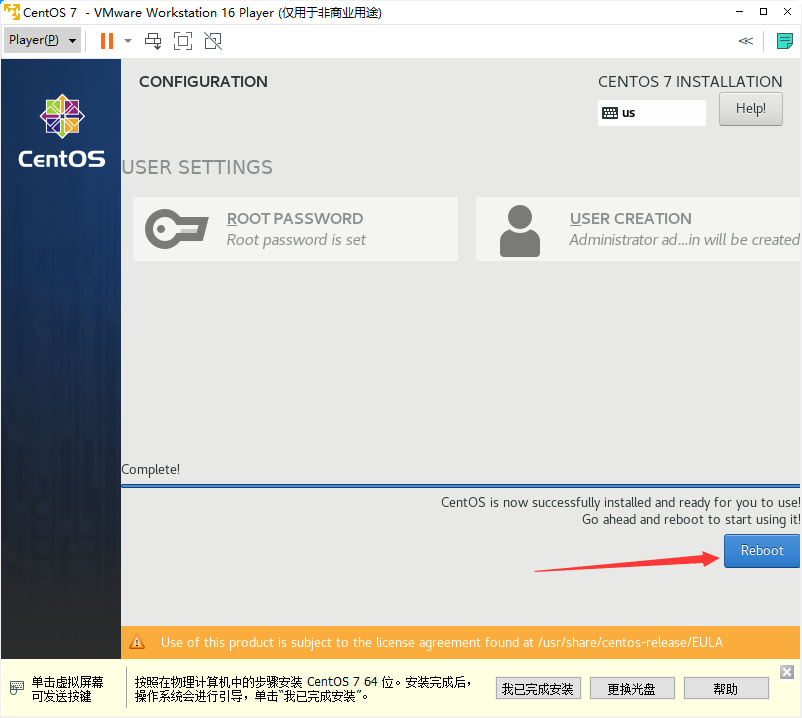
接着进入登录页面。
注意,为保证安全,这里的密码默认是不显示,所以不要疑问为啥输不进去密码。输入密码之后直接回车,账户密码正确的情况下就可以进入系统了。
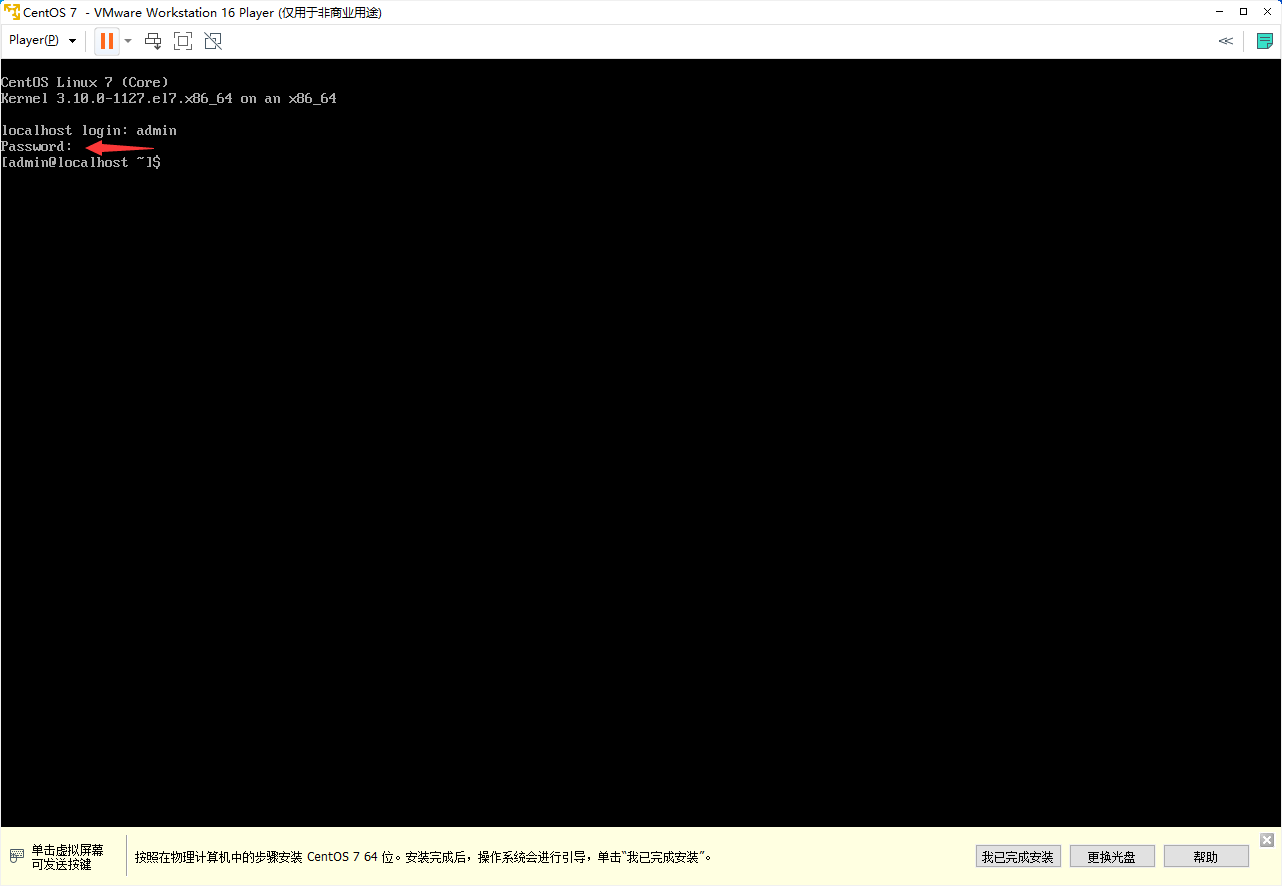
到这里CentOS系统安装完成。接下来我们来配置网络,以便我们虚拟系统也能访问外部网络。


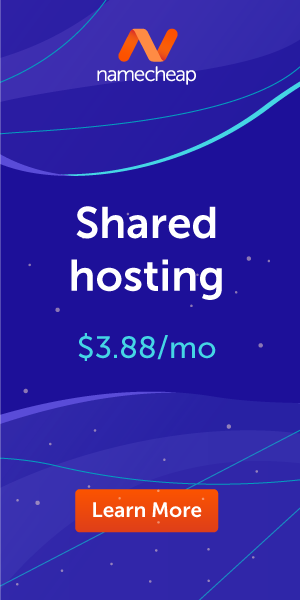
Add new comment